
前言
本篇文章是小N我整理网上的一些教程并且结合自己的作图经验总结出来的教程。这里整理出来和大家分享。
这里的教程是把su导出的图,通过ps来处理,进而达到接近手绘感觉。小N这里教程可能相对简单。欢迎各位看客交流讨论。

这张图是小N做的su模型的原图。
一、准备底图
这里说白了,就是在从su里面导出自己需要的图纸。这里导出的图纸要保证尺寸大小的一致。

1,导出一个无材质的线图。
如何导出呢?很简单,就是在su的场景中进行设置,把背景天空背景设置为白色。样式中设置为以隐藏线模式显示。之后正常导出就完成了。

2,导出一个无轮廓线、无材质纹理的图。
注意此图中的材质颜色可以设置的更明显。可以重新设置场景中建筑物的材质。例如上图中的效果。这张图就是通道了,方便之后的抠图了。

3,导出一个无边线带材质的图。
还是在样式中进行设置,把边线的显示关上就好了

4,导出一个无线条无材质只有阴影的图。
阴影设置的话,挑选一个自己认为好看的角度和光影强度就好。
四张图片完成之后,都放到ps里面,可以命名为线,阴影,材质,通道。之后把线的图层和阴影图层正片叠底,初期的准备工作就算完成了。
二,制作背景

准备一个自己喜欢的纸张的材质作为背景,可以选择如上图中的那样的纸类型纹理(PS:因为教程效果,所以小N挑选的比较的明显的,大家可以挑选不那么明显的作为背景)的材质。

导入ps里面。然后调节透明度,不透明度要低一点。小N设置的就是20%。
当然这里小N只是提供一个方式给大家参考的。这个方式的好处是可以根据自己的喜好,调整为不同的纸面效果。后面小N还会给大家讲另外一些更简便的手段。即后面第十一或者第十二的方式。
三,弱化边线

把线图层复制做一个副本图层。因为线型要柔弱而且模糊一点,才更有手绘的感觉。所以这里小N把副本图层不透明度调节到了50%左右。
四,阴影处理
1、初步调整
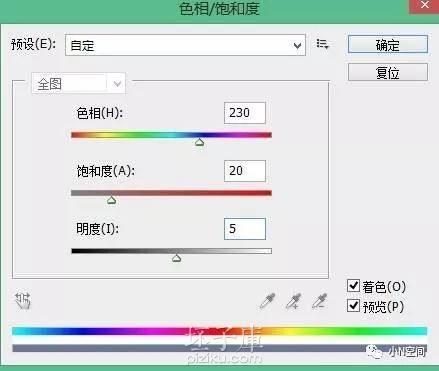
因为现实中的阴影是带些蓝色色调的,所以调整阴影也应该是如此的。
点选阴影图层。之后图像——调整——色相、饱和度然后点着色
色相方面,往水蓝色调整到 230左右
调节饱和度到20左右
调节明亮度5左右
之后阴影的不透明度调节为90%
2,进一步调整
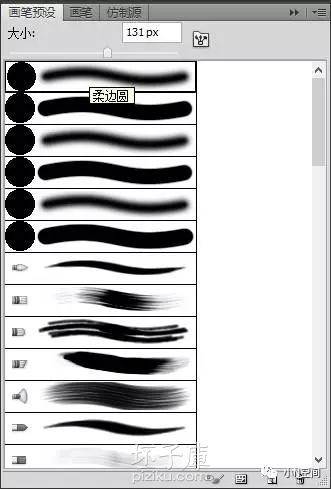
在阴影图层中,添加蒙版。在蒙版里面,用画笔工具来调节阴影的明暗区分。
画笔的话,可以选择如上图一样柔边圆效果的。或者其他边线柔化效果的。
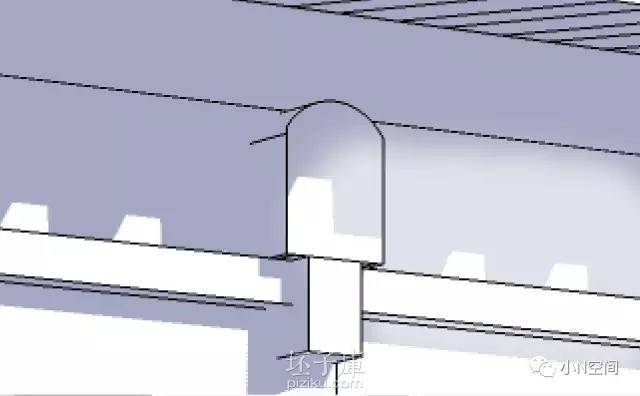
这里简单的对比一下了。左边没有加效果处理,右边加了效果进行处理。可以看出来右边的阴影可以更加有层次感和柔和。
效果的话,可以通过调节画笔颜色来调节轻重。越黑的话修改的越明显,反之则越轻。这里主要是为了让阴影的边缘轻一点。让一些应该阴影重一点的地方加重阴影。增加阴影的层次感。

小N这里故意做的明显了一些了。有精力的同学可以再增加几种深浅的变化。小N这里就不再多处理了。就加了一层变化。
注意:操作的时候要把其他图层关掉,方便观看这层的效果。
五,笔线效果
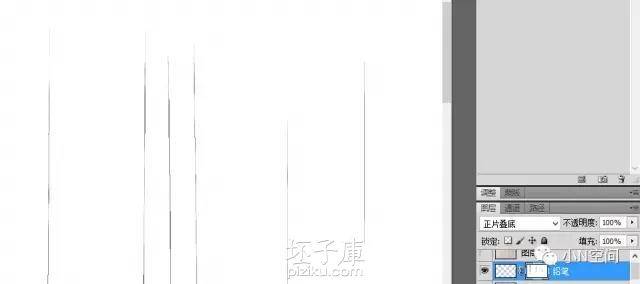
画一些作为辅助的铅笔线。之后再正片叠底。模仿那种手绘过程中辅助线的效果。然后通过铅笔工具,用白色的笔把铅笔辅助线的线头处理的淡一些。

这里小N就简单的示意了一下,大家可以根据自己的喜好增加或者减少辅助线了。增加辅助线,可以更有手绘的设计感,丰富图面效果。但是不要太多而影响整体效果了。
六,制作背景树

可以从网上找一些手绘风格树的图片或者找一些树形状的笔刷。如上图一样进行绘制。

放置树的时候注意树的尺寸,可以调节成不同的大小。当然也可以加入不同类型的树木的笔刷。调整为一个自己喜好的颜色,再选择透明或者说没有东西的部分,然后在树图层添加蒙版。

之后再给植物描边。宽度大概2PX。这样让树看着更像手绘的,并且有一定的厚重感。

接下来,Ctrl+A全选之后移动选中树。

为了丰富树木的颜色,可以全选树木之后,点画笔,通过选择不同的颜色的给树木加颜色层次。不过这时因为颜色过于鲜艳,感觉有点喧宾夺主了。

所以这里小N再复制了一个植物的图层。之后通过调节透明度的方式来让植物不过于的突出。
七,制作草地纹理

先网上找一张关于草地的图片。

可以如上图一样,把草地的素材作为纹理,放在草地图层底下。利用叠底的效果了。
八,做天空倒影
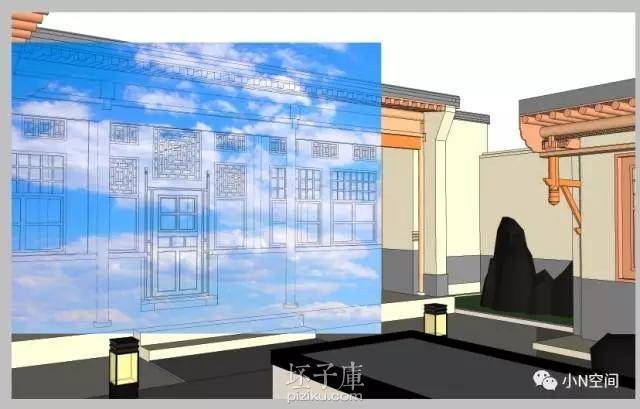
这个操作就比较简单了。先把天空的图片放进ps里面再利用通道,把玻璃选出来。

抠出来之后,就通过调整透明度、叠底等方式让玻璃看着更自然了。
九,打光
在自然中,建筑物体是有明暗的变化。所以可以用偏暖色的画笔加上柔光效果,来表达这样的效果。如下图一样。

通过调节透明度可以再调节强弱。
这样图面的效果就更加丰富,并且有明亮的感觉。可以表达出太阳的光照方向。

为了让图片效果更接近现实,可以再在如图玻璃的位置加入一些倒影。
十、压角
为了让图面的表达更有层次感觉。进行这个小处理。
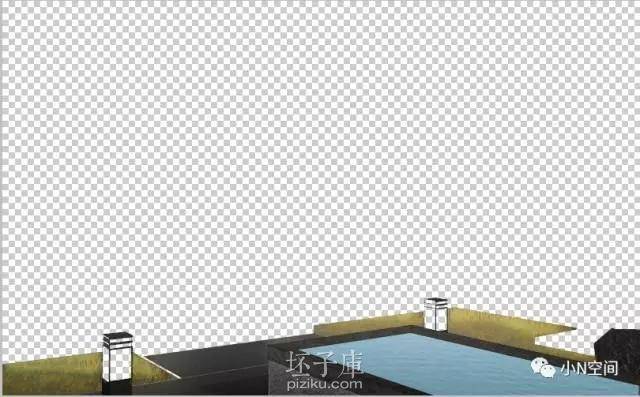
把地面部分选出并抠出复制出来。按Q进入快速蒙版,之后利用渐变工具让底部有渐变的深浅变化。再按Q退出快速蒙版,按ctrl+L出色阶,中间的数值0.6左右即可。
这下图基本上就完事了。当然之后可以进行对比度什么的微调了。

十一,纹理化

之前的步骤中提到过,加纸张背景的效果。通过ps滤镜中的纹理功能也能做出类似的效果。可以如上图一样进行处理。
十二,一键方式

当然还有更简便的方式。就是利用这个su的一键风格化工具。这个插件可以从坯子库上面下载。下图则是效果了。当然还有一些具体的设置和其他的风格,这里小N就不多讲了。感兴趣的人可以自己去挖掘了。

希望大家关注小N空间!之后小N将会有更多精彩的内容!
微信:小N空间
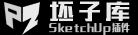
10条评论: