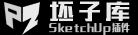建议各位看客最好一边开着enscape,一边阅读本篇文章。要不容易学习搞混乱了。还有就是注意本篇文章中的分界线。最后还是那句老话,小N能力有限水平一般,欢迎大家下面留言和我交流。

一,主工具栏
1,开始。运行enscape。
2,同步更新模型。su里面修改模型,enscape窗口里面同步模型修改。
3,同步更新视图。enscape窗口内容跟着su窗口内容同步。
4,视图管理。可以列出su里面的场景。方便enscape窗口进入su不同的场景。如果点了场景后面的星状符合。则会在操作页面出现导航栏。也可以在这里切换场景。并可以通过PgUp/PgDn键切换。
5,创建场景。根据enscape窗口的视图而生成场景。可以用这个功能让su退到之前角度。等于是一个逆向应用。
6,一键vr。本篇文章不展开讲了。
7,Enscape对象。包括灯光、声音、代理对象的内容。下面展开讲一下。
Enscape对象栏展开
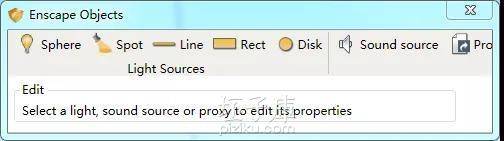
(1)Light Sources光源:这里有五种灯光。
A,Sphere:球灯
B,Spot:聚光灯。只有这种灯可以载入IES格式的光域文件。
C,Line:圆柱灯
D,Rect:矩形灯
E,Disk:圆形灯
这里说明一下enscape灯光功能的特点,首先su的放缩功能对于灯光的亮度,照射范围大小没有太大影响。一旦炸开灯的模型,灯光的效果就失效了。在enscape显示界面中,su的灯光体块是透明的,并且各个灯光是可以互相穿透的不被遮挡的。可以通过su里面的材质赋予功能对灯光颜色进行设置。另外luminous intensity是发光强度。beam angle是束角。
(2)Sound source声源:
A,Volume 音量。
B,Full volume 完全音量的范围。
C,Zero volume 完全音量到零音量的范围。声音是逐渐变化的。
D,Sound file 声音文件。
(3)pro 代理:
这里是导入代理。在su中,对于组件用鼠标右键的话,有选项为save as external model for Enscape。这里则是把已经有的组件做成代理。代理的主要作用是可以让模型变的更小。注意,模型文体名和路径要英文的。不然会代理失效。并且最好内容放置到附近。

8,材质设置。这里主要有四种风格材质。这里要好好讲一讲。
材质设置栏展开
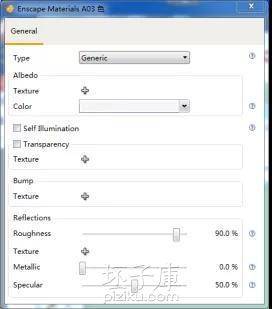
(1)Generic 通用
A,Albedo 漫反射:
这里可以设置漫反射的纹理贴图或者设置颜色。和su里面自带的材质同步的。
Self illuminatiou 为自发光。这里可以设置自发光的亮度和颜色。这里的效果类似于聚光灯的感觉。注意,漫反射的颜色和自发光的颜色,在渲染的时候是同时发生作用的。不同的颜色会叠加而改变。所以可以设置为同色或者一个颜色为白色。
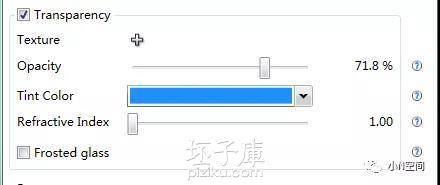
B,Transparency 透明
这里可以把物体材质设置为透明的。这里透明度程度数值和su的透明度数值是同步的。但是效果上是和su有区别的。Su关于透明度有个设定,即如果透明材质透明度低于70%,物体是没有阴影的。注意,这里材料要保证正反面都有此透明材质。而对于enscape而言,透明度低于95%的,这个透明材质物体就没有阴影了。在texture插入图片则可以设定具体透明效果。
Tint color 过滤色。如果这里设置颜色,光线透过的颜色就是这里设置的颜色。
Refractive index 折射率。大家可以根据不同透明的特性调整不其折射率。
Frosted glass 磨砂玻璃。
C,Bump 凹凸贴图
这里可以配合黑白贴图,做成材质凹凸的效果。如果带纹路的材质贴图,没有现成的凹凸图,点加号后面则以自带纹理贴图为基础生成凹凸的效果。
D,Reflections 反射设置
Roughess 粗糙度。数值越低,表面看着约光滑。并且反射越强。这里设置贴图的话,会在物体表面有相应的纹理感觉。
Metallic 金属性。当其数值100%的时候为金属,越低则越有塑料感。
Specular 镜面高光。所谓高光是指光源照射到物体然后反射到人的眼睛里时,物体上最亮的那个点就是高光,注意高光不是光,而是物体上最亮的部分。高光越强,高光的那个范围越大。
(2)Grass 草
这里要注意,赋予草材质的面一旦变为90度,则不会再有草体的效果了。随着角度的变小,则草体的东西逐渐增加。
(3)Water 水
water里面涉及设置水风向影响、水纹尺寸和焦散的设置。感觉比较简单的东西。这里就多说两句。
1,water在enscape里面是没有阴影的。
2,默认的水材质是带点蓝色的,不是很受su材质颜色、透明度调节的影响。
(4)Foliage 树叶
这里相对好理解,就不多说了。
最后多说一下。在enscape里面,可以通过关键词设置材质。
对于su里面的材质名称,如果加入了关键词,就就可以快速设置材质。
水体类型:water(水)、ocean(海洋)、river(河流)
植物类型:vegetation(植被)、foliage(树叶)、leaf(叶子)、grass(草)。注意这里的草是三维的草地。其他的则有半透明的质感。
发光类型:emissive(自发光)
半透明类型:glass(玻璃)、acrl(亚克力)
金属类型:aluminum(铝)、metal(金属)、copper(铜)、steel(钢)、chrome(铬)
漆类型:metallic car paints(金属车漆)、carpaints(车漆)
镜子类型:mirror(镜子)
其他类型:glazing(釉面)、polished(抛光)、ceramic(陶瓷)、marble(大理石)、plastic(塑料)、fabric(织物)、cloth(布)

9,开启、关闭声音。比较好理解不多说了。

10,设置选项。这里需要好好展开说一说。
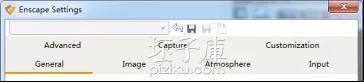
设置选项展开
(1) 最上面的框是关于设置选项的读取和保存。这里可以修改名称。最好为英文的。
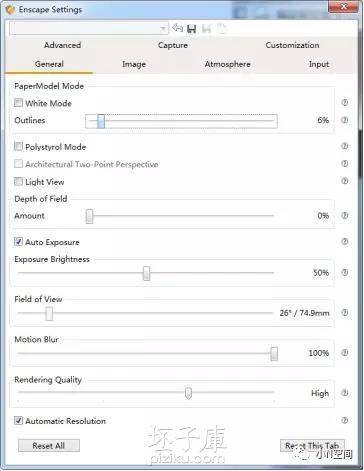
(2) General 基本设置
A,PaperModel Mode
White Mode 白膜:点开这里,模型就成没有材质纹理变成白膜了。带一些透明度的感觉,当然这里也人有叫他聚苯乙烯模的。
Outlines 轮廓: 默认是归零的。当处理一些颜色单一并且简单的物体或者感觉图纸整体轻飘的话,可以设置这里。可以开到1%或者2%。当开到20%左右,黑色边线就比较明显了。逐渐增加的,可以给模型带有画图风的感觉。另外注意这里的线条主要是针对模型的外轮廓线的。而不受su模型里面边线隐藏的影响。并且如果两个物体的边线紧挨的话,则会让交接线不显现。
B,Polystrol mode 光谱分析:开到100%的时候和白膜形式比较接近,但是明暗变化没有白膜模式更明显。
Architechtural two-point perspective 两点透视。通常鸟瞰图不需要勾选,主要是针对人视图或者一些近景的时候进行设置。注意,这里如果是点了同步更新视图功能的话是无法勾选的。另外注意su的两点透视功能和enscape的两点透视不同步。
light view 光线图:感觉没有多说的,通常用的少,最多会做一些特定的分析图吧。
C,Depth of field 景深:说白了就是在相机完成对焦时,景物在感光元件上的清楚、锐利范围。amount越大,整体画图,向中间模糊的范围越大并且模糊越明显。
景深这个东西,其实可以作为图片突出重点部分用的。当然对于模糊的部分也让人感觉一些意境或者渲染氛围的感觉。
Auto focus 自动对焦:不勾选的话,移动focal point的话,则会出现白色光线,以白色光线为中间,越往外模糊的影响则越大。
D,Auto exposure 自动曝光:自动曝光是相机根据光线的强弱自动调整曝光量,防止曝光过度或不足。通常出图,漫游还是勾选上吧。当然输出全景、动画的时候根据情况改为手动曝光。
E,Exposure brightness 曝光亮度:控制整体的亮度。默认是50%。
F,Field of view 视野:滑竿越往右,距离建筑越远。
G,Motion blur 动态模糊:这里对于渲染静态图没有什么明显影响。主要对于漫游和动画有一些影响。
H,Rendering quality 渲染质量:这个感觉好理解就不多说了。
I,Automatic resolution 自动调整清晰度:针对电脑的情况自动优化。
J,Reset all 重置全部设置 reset this tab重置这一项设置
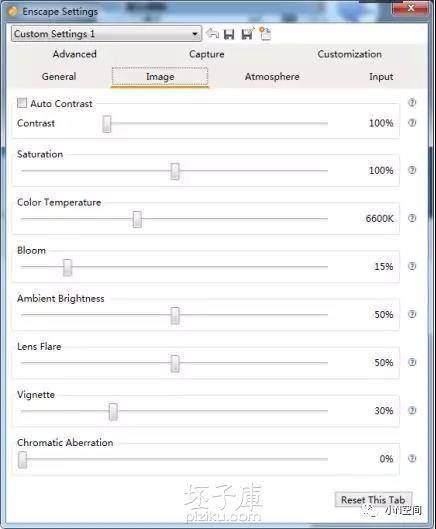
(2)Image 图片设置
A,Auto contrast 自动调节。
contrast对比度:图像整体的明暗对比
B,Saturation 饱和度:指的是色彩纯度。纯度越高,表现越鲜明,纯度较低,表现则较黯淡。
C,Color temperature 色温:调节往左偏暖色,往右偏冷色。
D,Bloom 泛光:它是指在来自于强光源(如闪烁)的光线影响到了周围物体的现象。适当的调整能使画面增强真实感。或者说泛光是一种增强版的辉光和耀斑的效果。调的太高就会使画面有些模糊效果的。当然也人有叫这个选项为柔光的。
E,Ambient brightness 环境光亮度:对于没有强烈光源的地方,可以让暗的部分亮一些。不过感觉我这个版本的enscape效果没有那么明显了。在室外情况下来看,环境光也影响很小。
F,Lens flare 镜头光晕:从显影后影像边缘漫延出来的虚影。在很多情况下可能效果不是太明显,除非刻意方式处理。例如望向的太阳、月亮的一些角度会比较明显。或者打一些比较明亮的灯光打到物体之后,往那边看的时候,一些角度的能看到。可以用作艺术的效果处理。
G,Vignette 晕映:有压边的作用,而且也可以用来突出主要场景。
I,Chromatic aberration 色差:色差简单来说就是颜色的差别。变大色差率使画面带有色斑或晕环,使像模糊不清,而使像带有彩色边缘。适当的增加色差可以更有真实感。
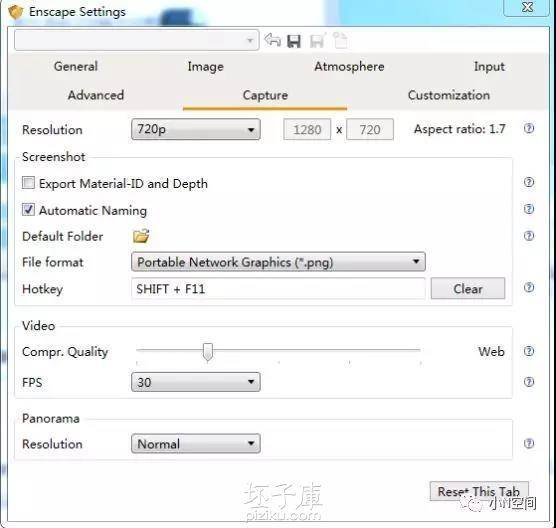
(3)Capture 输出
A,Resolution 分辨率:调节出图的大小,清晰程度。
B,Screenshot 图像:
Export material-ID and Depth 输出材质图(通道图)和深度图。
Depth range 深度范围:越往右调节,越能看到白色的物体轮廓。可以导出轮廓图。
Automatic naming 自动命名
Default folder默认文件夹:就是保持的位置。
File format文件格式。
这里顺便简单介绍一下这几种格式。
.png 格式:常用格式 ,带透明通道的无损图片格式。
.jpeg 格式:常用格式,不带透明通道的0-10级压缩图片格式(11级压缩)。
.exr 格式:HDR格式 ,可附带光照信息的高动态范围图片,常运用与影视后期合成。
.tga 格式:常用图像格式,带透明通道的视频合成图像序列。
Hotkey 快捷键;这里可以自己设置自己所习惯的快捷键。
C,Vdieo 视频
Compr. quality 压缩质量
FPS 每秒帧数
D,Panorama 全景图质量:比较好理解就不多讲了。
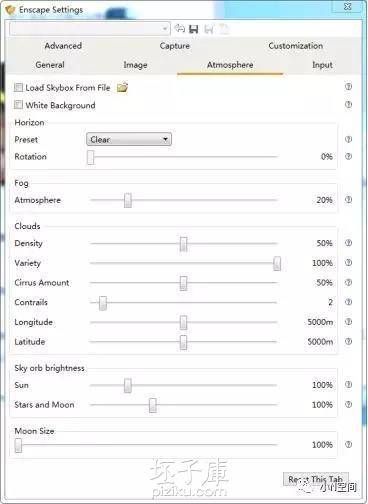
(4)Atmosphere 环境
Load skybox from file 载入环境文件。这里可以使用hdr全景图了。
White background 白色背景。这里使用的话,背景变为白色,不过不影响全景的光线效果。另外这个功能可以考虑在室内渲染的时候用。
A,Horizon 地平线:这里可以设置地平线或者说远景景物。并且可以调节方向。不过因为是默认自带的,挑选余地小。所以可能效果不是很理想,可能更多还是使用自己找的全景图比较好。勾选Use brightest point as sun direction的话,太阳照射则会根据载入的全景图片信息而定。可以调节方向但是无法调整时间了。
B,Fog 雾化:可以使景物感觉更远,并且模糊。主要针对远景。
C,Clouds 云:这里主要调节云的密度、形态、尾迹云、经纬度等等内容。调整的时候对于光线也是有一定影响的。
D,Sky orb brightness 天体亮度:主要是调节太阳、月亮和星星的亮度。
E,Moon size 月亮尺寸:好理解不多讲了。
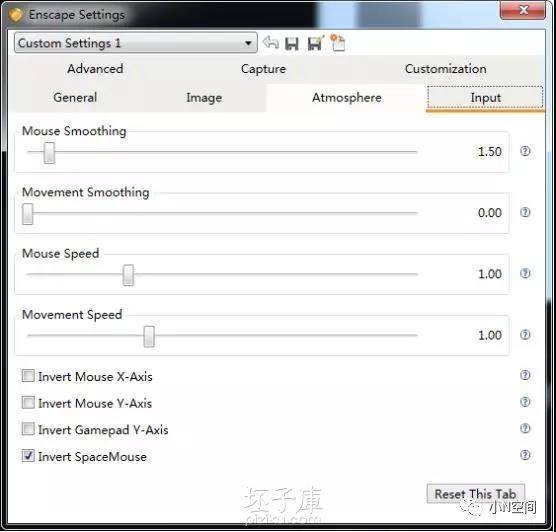
(5)Input 输入选项
这里主要是涉及鼠标操作习惯的。这里可以调节鼠标的顺滑、移动顺滑、移动速度等。感觉通常可以考虑默认。感觉没有太多理解难度,不多讲了。
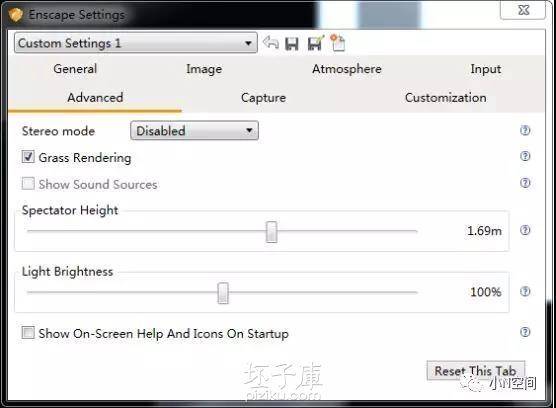
(6)advanced 高级设置
这里的设置基本上不需要什么修改。
Grass rendering 渲染草地。
Show sound sources 显示声源。
Spectator height 视点高度:影响人视角度的高度。
Light brightness 灯光光亮度:调节这里可以整体调节所有添加灯光的亮度。当然对于材质的自发光是没有效果的。
Show on-screen help icons on startup :就是操作页面中的操作快捷键提示栏显示还是隐藏。
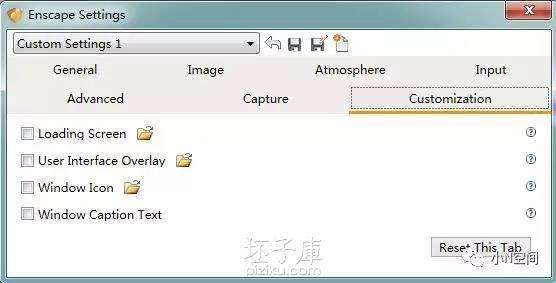
(7)Customization 用户化
Loading screen 启动画面设置。这里添加话,在启动页面就会有你添加的图片了。
User interface overlay 添加水印。这里添加话,在操作页面和渲染出的图上就会有水印了。
Windows icon 这里添加ico 格式的文件的话,就能在输出的exe时,有自己定义的图标。
Window caption text 自定义标题。
这里感觉比较好理解,就不再多说了。

11,意见问题反馈。

12,关于。
这里可以查看enscape的版本,购买情况和设置更新等内容。

二,输出工具栏
1,输出渲染图。
2,输出exe。无需安装其他软件,电脑就可以观看内容。输出的exe就是enscap窗口里面渲染的内容。这样无需提供你的su模型,就让其他人漫游在你的模型中了。
3,切换到视频编辑模式。下面展开讲一下。
视频编辑模式

A,Shaky camera 抖动镜头。
B,Easing in/out 放宽放紧。
双击设置的小三角的话,进入关键点编辑页面
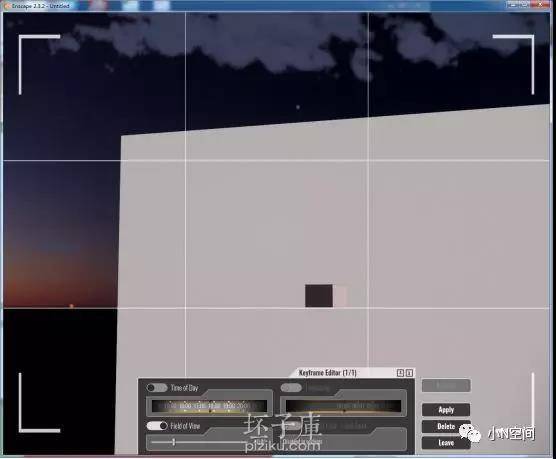
Time of day 一天的时间
Timestamp 节点之间的延缓时间
注意这个模式是有三分线,三分线可以用在构图的推敲之中。所以可以在这个模式协助推敲构图。关于三分法构图方面的内容。本篇文章就不进一步展开了。不过等以后有空的时候小N我打算专门写篇文章好好讲一讲构图。

4,视频读取路径。

5,视频保存路径。

6,视频下载。

7,输出全景图。

8,输出立体全景图。

9,浏览全景图。可以管理、查看、分享自己制作的全景图。

三,Encape 操作界面
因为默认中有英文的控制介绍面板。理解起来比较简单。所以这里小N我就不多说介绍面板上有的内容了。主要介绍没有表明的功能操作。
1,空格键,是下落变成行走模式。
2,鼠标中建,为平移。
3,双击鼠标为快速贴上物体。
4,对于小地图的话,单击鼠标左键或单击鼠标中建或双击鼠标右键点地图中的某一点,可以移动到对应位图。滚轮可以控制缩放。
5,Su的阳光设置时间可以影响enscape 的阳光时间,两者为一致的。
更多其他内容欢迎关注 微信:小N空间
(原创文章,未经许可不可转载)
禁制任何形式转载