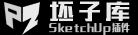前言
本篇文章教程,主要以su导出的图为底图,通过ps来处理,来达到古画风效果的目的。当然可以活用到其他的图片或者相片上。
小N这里教程感觉可能相对简单,便于操作。欢迎各位看客交流讨论。
一,准备
下面是原底图

1,用su导出底图。这里注意一下,su导出的图中的植物不要太鲜艳了。可以挑选或者通过su自带的颜色调节的暗淡一些,契合整体风格,并且不要喧宾夺主。

2,找到合适的古画风格的纹理图片。例如上图这样。
二,加入图画纹理

1,导入底图,并双击背景图层那里,解除背景锁。

2,导入纹理图片,通过自由变换调整大小。调整到把整个底图覆盖上。并且混合模式为“深色”。填充为60%左右。然后暂时可以不显示纹理图层了。
注意1:这里小N虽然采用了深色的方式,但是正片叠底的方式同样可以使用。并且是一种经常使用的方式。这里涉及一些个人偏好和画面表达的侧重问题了。而这里,首先用的纹理图片没有那么明亮。如果采用正片叠底的话,图则会感觉颜色偏重。建筑感觉重并且和环境不是太融合。而小N采用深色的话,可以让图片整体更有光照感和清透感,更自然柔和。所以小N使用了深色。
注意2:这里多讲一点,关于不透明度和填充效果的问题。两者效果上接近。但是使用上面还是有区别的。简单来说,填充不会影响到图层样式。而不透明度会影响图层样式。而填充的多少,和个人偏好、图片侧重有关。
三,提取线条
这个部分相对主要并且过程麻烦点。

1,先复制背景层。然后用 Ctrl + Shift + U 去色。

2,再复制去色图层,然后用 Ctrl + I 反相,并将图层混合模式改成“颜色减淡”。这时图片主要会显示为白色。操作就正确了。
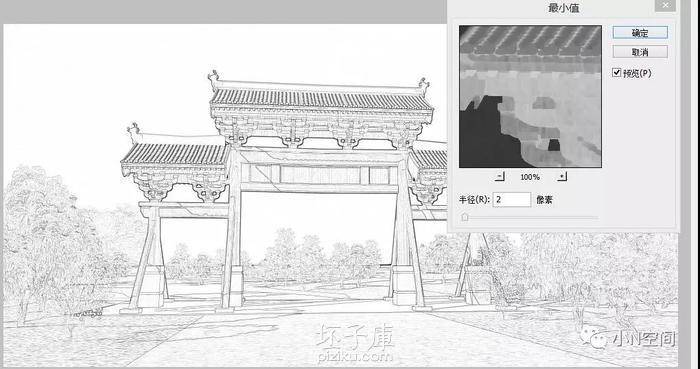
3,然后在滤镜中,找到其它中的最小值。设置半径值,这个具体问题具体分析。想要画面线条粗一些,就设置半径大一些。这里小N我设置为2。

4,最后,SHIFT+CTRL+ALT+E 盖印图层。得到想要的线条图层。
四,调整色

1,上一步得到的线条图层的混合模式改为“正片叠底”,其它暂时不用的图层就可以不显示了。

2,把底图复制,放到到图层偏上方,图层混合模式改为“颜色”。这个图层可以让画面整体颜色感觉更饱满。

3,调节底图填充,调节到一个自己感觉舒服的地方。小n这里调整到了大概70%左右。
五,画面调整

1,显示前面关上的纹理图层。开始调节明亮对比度与饱和度,让图片看着更加舒服。

2,主要内容完成。
六,其他调整
可以结合之前小N讲过《Su手绘风表现简易教程》中的一些技巧调整图片。例如压角的操作。
如果有耐心的话,可以再增加打光或者调整阴影等方面的内容。本次文章就不多讲了。

古画风表现图片大功告成!
希望大家关注公众号:小N空间!之后小N将会有更多精彩的内容!